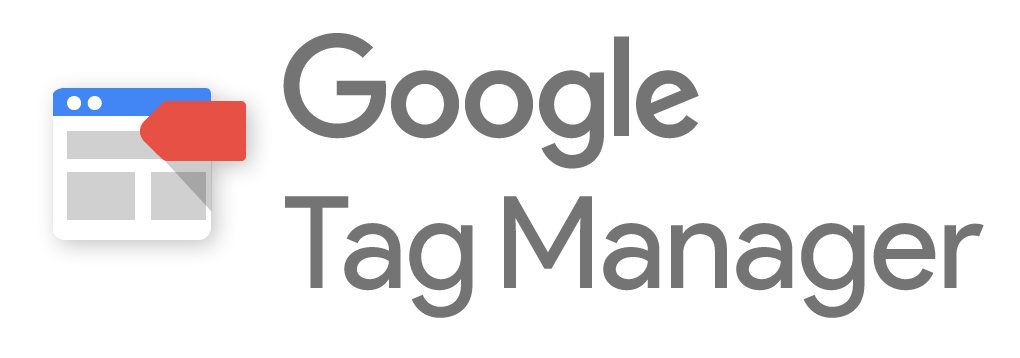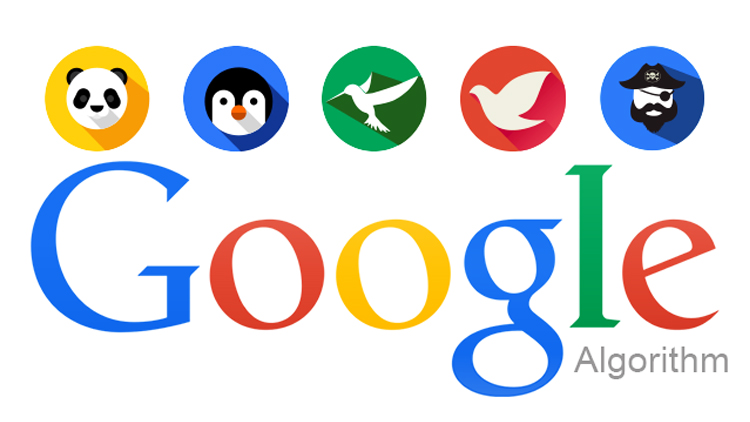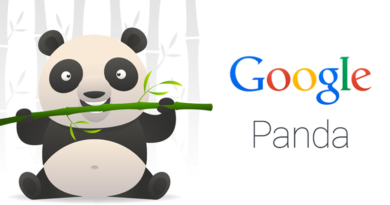Google Tag Manager Phone Tracking Function Importance and Steps
What is Google Tag Manager?
Google Tag Manager (GTM) is a tool for centralized management of tags and can be used for free of charge by anyone. It is a mechanism that allows you to move multiple tags required for tools such as Google Analytics and listing ads registered on the administration screen via installation tags embedded in HTML.
Since you can also set which tag you want to move on “which page” from the management screen, if you embed tags for installation on all pages of the website, you can set the tags of various tools to the page you want to operate up to the management of the management screen, you can control.
In the past, there was a website that managed tags as an external file at once. However, it was definitely limited such as being used only for people who are bright for systems and technology by all means. However, it is the tag manager that realized it by management screen or simple screen operation.
Phone Call Tracking with help of Google Tag Manager
Ask any digital marketer of tracking and they will tell you the importance. Phone call tracking calls is an essential piece for lead-generation and sales, and if you neglect this function your brand may witness negative effects.
Setting Up Google Tag Manager
- Login to Google Analytics to make sure Google Tag Manager is setup under the same account.
- Go to the URL https://tagmanager.google.com/.
- Please mention your Account Name and click on continue.
- Where ever ‘Container Name’ is there add it your website.
- Select the appropriate container type. Since we are setting this up for websites, select “web” and then click “create”.
- Accept terms of services of agreement.
- Install the tracking codes appropriately within the suggested locations.
Using Google Tag Manager To Track Phone Calls
- One should set up click-to-call using the <a href=tel> HTML tag and implement it on Tag Manager on your site
- Next you need to navigate to your Google Tag Manager workspace and click Variables.
- Under Built-in variables click configure. This will activate a right sidebar with a series of tick boxes.
- Scroll down to the Clicks subheading and tick all of the boxes.
Creating Your Trigger
Your next step is to create your trigger. A trigger is an integral part of the tag creating process. For example, if you were to host your Google Analytics tag on GTM, you would want to set up a trigger those fires on all page visits. This is because you want to track all page visits on Analytics. As we only want to track clicks on phone numbers, we want a trigger that only fires when this happens.
- After activating the required variables, we need to create trigger
- On the Google Tag Manager workspace, navigate to triggers and click new. This will activate the right sidebar once again.
- Firstly, you’ll need to title the tag appropriately.
- On the trigger configuration, choose ‘Just Links’. Make sure both the ‘Wait for tags’ and the ‘Check Validation’ tick boxes are ticked. The max wait time can be left as 2000 milliseconds.
- As this is a generic click trigger, you’ll need to enable this trigger on all pages. So choose ‘Page Path’, ‘matches Regex’ and then type .* in the textbox.
- Save the Generic Click Trigger and return to the Google Tag Manager workspace.
Test Your Trigger
For testing your tigger click preview in the top right-hand corner. Now you’ll need to navigate to your website. You should notice that the Google Tag Manager debug taskbar appears along the bottom of the site (this may take a few seconds to appear first time).
We can now test our trigger as the debugger is active. For executing this, navigate to the page which contains your click-to-call phone number. Now, you’ll want to click the link but not navigate away from the current page. This will allow you to monitor what happens on the Google Tag Manager debugger when you click the link. To do this, simply hold CTRL whilst you click (or CMD and click on Mac). This will open the destination is a new tab.
One should confirm that ‘gtm.linkClick is registered on the debugger. The next step is to choose variables from the top menu by clicking on the gtm.linkClick on the left sidebar. Remember, we want to be able to track clicks on <a href=tel> links. Therefore, when we click a CTC phone number, we want the URL that we’re clicking to contain “tel:”. On the variables list, scroll down to Click URL. You should notice that in the Values column it says ‘tel:’ followed by the phone number you’re clicking on:
It is the start of the value (the ‘tel:’ part that is important). This is important as it allows us to distinguish phone call clicks from all other link clicks on the website. You can test this theory by clicking any other link on the website (holding down either CTRL or CMD). When you click on a regular link, you should notice that the Page URL value is simply the URL of the page you’re clicking on and doesn’t contain tel: at the start.
Generic Click Trigger Into a CTC Trigger
Post confirming variables you’ll use to distinguish click-to-call events one should create trigger. One can edit the current generic trigger Instead of creating a brand new trigger. When configuring the trigger, the only thing we need to change is the point at which it fires. Previously, our generic trigger fired on all link clicks. For the CTC trigger, we only want it to fire on telephone calls. To ensure this happens, we need to change the configuration to ‘Some Link Clicks’. We then need to stipulate that the trigger only fires when the ‘Click URL’ element contains ‘tel:’. Save the trigger, return to the Google Tag Manager workspace.
Creating Tag
Now that we’ve created our trigger, we need to create a Tag.
- To do this, navigate to Tags on the left sidebar and click ‘new’.
- Name the tag something relevant like ‘Google Analytics – Event – Phone Clicks’
- In the tag configuration, under tag type, choose Universal Google Analytics. For track type, choose Event – this should enable a series of Event Tracking Parameters including Category, Action, Label and Value
- This part essentially dictates how the event will appear when it is reported in Google Analytics.
- Now in Triggering one should need to choose ‘Telephone Click Trigger’ that was created.
- Click save and return to the Google Tag Manager workspace.
Testing Tag
Now that we’ve created the tag and linked it to our telephone click trigger, we need to test that it fires correctly.
To do this, simply refresh the preview mode, return to your website and refresh that too.
- Hold down CTRL and click the contact number link.
- Within the Google Tag Manager preview panel one should again register gtm.linkClick.
- Click the gtm.linkClick. You should see that your Google Analytics – Event – Phone Clicks tag fires on that event.
- Equally, when you click a link that’s not a contact telephone number, the tag should not fire. This is how you know that your tag and trigger are configured correctly.
- As a final test, we now need to go to Google Analytics and confirm that the event is reporting correctly.
- So navigate to your Analytics platform and click Real Time > Events on the left sidebar.
- You should see that in the last 30 minutes, an Event has been reported that looks something like this:
- If you click on the link in the Event Category, you will then be able to see the Event Label.
- If you remember, we set the Event Label dynamically as the page path. This means that Analytics will tell us which page the user was on when the click took place.
- This is especially helpful if you phone numbers on multiple different pages (or in the header or footer).
- After finding its reporting correctly in analytics, one can publish the tag in Google Tag Manager.
Publishing Tags
- Leave preview mode in Google Tag Manager workspace for publishing the tags
- On top menu click on “Submit”and Name the version appropriately.
Click on publish for submitting changes–Click-To-Call tracking is now live!